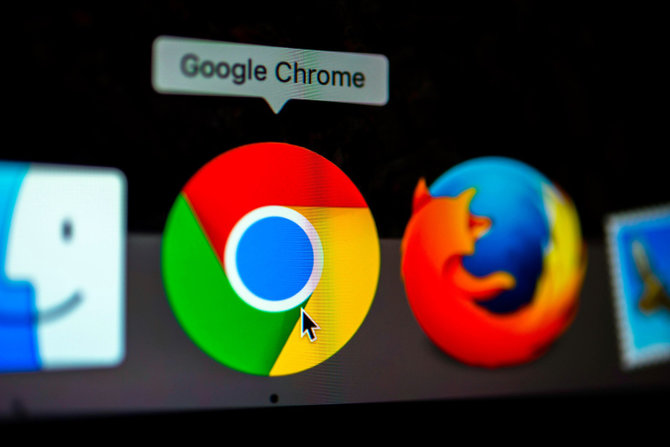Google Chrome is not only crowned as the most popular browser, but also the heaviest browser today.
For those who use a low-spec computer, running Google Chrome will take up most of the memory (RAM) capacity and a very high CPU load.
As a result Chrome becomes slower, often experiences errors and lags. Sometimes it even reaches Not Responding. So, how do you set up Google Chrome to make it faster and lighter? The following are 7 easy tips to make the Google Chrome browser run with minimal memory and more responsive.
1. Remove Unused Extensions To Unencumber CPU
Although extensions offer various conveniences, you need to understand that active extensions can increase the CPU load so that the main Chrome program must share its share with this extension. Here’s how to remove Google Chrome extensions:
- Click the three-dot icon > More features > Extensions.
- Click the Remove button on the extension you want to remove.
- Click Delete again to confirm deletion.
TIP: You can also temporarily disable extensions by sliding the slider located to the right of the “Delete” button. This method is useful if you still want to use the extension later.
2. Use Default Themes to Make GPU Performance Lighter
Chrome themes tend to be processed by the GPU. However, for computers that use Intel HD Graphics, it means that the CPU is charged. The default theme offers Chrome a more responsive and less lag-free look. Here’s how to enable Chrome’s default theme:
- Click the three dots icon in the top right corner, select Settings.
- On the View column, click Reset to defaults.
If you only want to change the background image, then Chrome already provides this feature which is much lighter.
3. Clearing Cache Can Speed Up Chrome When Opened
Cache is data from a website that is saved to your computer so that when you open the website again, Chrome will load it faster because less data transfer is required.
Unfortunately, cache sacrifices computer performance especially when Google Chrome is launched. It usually takes a few minutes for the entire Chrome interface to fully load. You can clear the cache in the following ways:
- Click the three-dot icon in the top-right corner, then click Settings.
- Click Clear browsing data.
- Then tick Cached images and files, just leave the rest blank.
- Finally Clear data and wait for it to finish.
NOTE: Clearing the cache can make Chrome run faster but certain web pages load slower the first time they open. This effect is only temporary.
The cache itself is still recommended for those who use a quota-based internet package. Therefore, we recommend clearing the cache only if Chrome feels too slow.
4. Remove Parasitic Malware In Google Chrome
Often when installing software you do not realize that there is malware planted in the software. In many cases, malware is actively sneaking into browsers, running internet programs, and overloading Google Chrome.
Many antivirus programs now offer malware cleaning, but you can also use Google Chrome’s built-in malware cleaner. Here’s how to use the Google Chrome malware cleaner:
- Click the three-dot icon in the top-right corner, then click Settings.
- Scroll down, then click Advanced.
- Click Clean computer.
- Click Find and wait for the process.
- Remove malware when detected.
For information, the malware cleaning feature in Chrome not only protects the browser, but also your computer as a whole. So, it’s okay not to use additional antivirus.
5. Update Google Chrome To Get New Features And Performance Improvements
Through updates, Google Chrome developers continue to provide feature and performance updates that make the program smoother when used. On the other hand, you also get extra defense so that malware doesn’t attack Chrome easily. To update Google Chrome, here are the steps you must take:
- Click the three-dot icon > Help > About Google Chrome.
- If an update is available, Chrome will download the update file and install it. You just have to wait.
- When you’re done, click Relaunch to relaunch Google Chrome.
6. Control which tabs are not being used to save more RAM
Sometimes while using Chrome you open 5 to 10 tabs at once. Even though there are only 3 tabs that you use actively. The rest are left open just like that.
Instead of leaving the browser tab open and consuming RAM, it’s better to just close it using an extension called OneTab. This extension allows the URL of the tab to be saved so that it can be easily reopened. Here’s how to install the OneTab extension:
- Visit the OneTab extensions page.
- Then click the blue Add to Chrome button.
- A new window will appear, select Add extension.
- Wait for the installation process to complete and OneTab is ready to use.
To use OneTab, simply click on the extension’s icon next to the address bar and all Chrome tabs will disappear while the address is stored in just one tab.
The OneTab option is also available in the context menu (right click) so you can control each tab individually.
7. Upgrade To SSD To Make Chrome Super Responsive
You don’t have to follow this option, but if you have extra funds and the desire to enjoy the best performance when using Chrome, then an SSD is absolutely yours.
SSD prices are arguably getting cheaper lately, only 3 times the price of HDDs but with hundreds of times faster performance. Arguably, this step makes the most difference.